-->
With a secure shell (SSH) key pair, you can create virtual machines (VMs) in Azure that use SSH keys for authentication, eliminating the need for passwords to sign in. This article shows you how to quickly generate and use an SSH public-private key file pair for Linux VMs. You can complete these steps with the Azure Cloud Shell, a macOS or Linux host, the Windows Subsystem for Linux, and other tools that support OpenSSH.
Encode or Decode base64 from the Command Line. By Scott Miller 2012/09/01. If you have ever needed to quickly decode or encode base64, Linux has a command line utility called base64 that works great. I’ll show you how it works! To encode text to base64, use the following syntax. You can generate an SSH key pair directly in cPanel, or you can generate the keys yourself and just upload the public one in cPanel to use with your hosting account. When generating SSH keys yourself under Linux, you can use the ssh-keygen command. To do so follow these steps: Open up the Terminal; Type in the following command. Jul 29, 2019 This will create a hidden directory to store your SSH keys, and modify the permissions for that directory. The ssh-keygen command creates a 2048-bit RSA key pair. For extra security, use RSA4096: ssh –keygen –t rsa 4096. If you’ve already generated a key pair, this will prompt to overwrite them, and those old keys will not work anymore. Base64 OPTION INFILE OUTFILE You can use different types of options with base64 command. Data can be taken from any file or standard input while encoding or decoding. After encode or decode, you can send the output in a file or print the output in the terminal.
Note
VMs created using SSH keys are by default configured with passwords disabled, which greatly increases the difficulty of brute-force guessing attacks.
For more background and examples, see Detailed steps to create SSH key pairs.
For additional ways to generate and use SSH keys on a Windows computer, see How to use SSH keys with Windows on Azure.
Supported SSH key formats
Azure currently supports SSH protocol 2 (SSH-2) RSA public-private key pairs with a minimum length of 2048 bits. Other key formats such as ED25519 and ECDSA are not supported.
Create an SSH key pair
Use the ssh-keygen command to generate SSH public and private key files. By default, these files are created in the ~/.ssh directory. You can specify a different location, and an optional password (passphrase) to access the private key file. If an SSH key pair with the same name exists in the given location, those files are overwritten.
The following command creates an SSH key pair using RSA encryption and a bit length of 4096:
If you use the Azure CLI to create your VM with the az vm create command, you can optionally generate SSH public and private key files using the --generate-ssh-keys option. The key files are stored in the ~/.ssh directory unless specified otherwise with the --ssh-dest-key-path option. The --generate-ssh-keys option will not overwrite existing key files, instead returning an error. In the following command, replace VMname and RGname with your own values:
Provide an SSH public key when deploying a VM
To create a Linux VM that uses SSH keys for authentication, specify your SSH public key when creating the VM using the Azure portal, Azure CLI, Azure Resource Manager templates, or other methods:
If you're not familiar with the format of an SSH public key, you can display your public key with the following cat command, replacing ~/.ssh/id_rsa.pub with the path and filename of your own public key file if needed:
A typical public key value looks like this example:
If you copy and paste the contents of the public key file to use in the Azure portal or a Resource Manager template, make sure you don't copy any trailing whitespace. To copy a public key in macOS, you can pipe the public key file to pbcopy. Similarly in Linux, you can pipe the public key file to programs such as xclip.
The public key that you place on your Linux VM in Azure is by default stored in ~/.ssh/id_rsa.pub, unless you specified a different location when you created the key pair. To use the Azure CLI 2.0 to create your VM with an existing public key, specify the value and optionally the location of this public key using the az vm create command with the --ssh-key-values option. In the following command, replace VMname, RGname, and keyFile with your own values:
If you want to use multiple SSH keys with your VM, you can enter them in a space-separated list, like this --ssh-key-values sshkey-desktop.pub sshkey-laptop.pub.
SSH into your VM
With the public key deployed on your Azure VM, and the private key on your local system, SSH into your VM using the IP address or DNS name of your VM. In the following command, replace azureuser and myvm.westus.cloudapp.azure.com with the administrator user name and the fully qualified domain name (or IP address):
If you specified a passphrase when you created your key pair, enter that passphrase when prompted during the login process. The VM is added to your ~/.ssh/known_hosts file, and you won't be asked to connect again until either the public key on your Azure VM changes or the server name is removed from ~/.ssh/known_hosts.
If the VM is using the just-in-time access policy, you need to request access before you can connect to the VM. For more information about the just-in-time policy, see Manage virtual machine access using the just in time policy.

Next steps
For more information on working with SSH key pairs, see Detailed steps to create and manage SSH key pairs.
If you have difficulties with SSH connections to Azure VMs, see Troubleshoot SSH connections to an Azure Linux VM.
base64 [OPTION] [INFILE] [OUTFILE]
You can use different types of options with base64 command. Data can be taken from any file or standard input while encoding or decoding. After encode or decode, you can send the output in a file or print the output in the terminal.
Options:
-e or –encode
This option is used to encode any data from standard input or from any file. It is the default option.
-d or –decode
This option is used to decode any encoded data from standard input or from any file.
-n or –noerrcheck
By default, base64 checks error while decoding any data. You can use –n or –noerrcheck option to ignore checking at the time of decoding.
-u or –help
Bash Generate Base64 Key File
This option is used to get information about the usage of this command.
-i, –ignore-garbage
This option is used to ignore non-alphabet character while decoding.
–copyright
It is used to get copyright information.
–version
It is used to get the version information.
How you use the base64 command in Linux is shown in this tutorial by using some examples.
Example#1: Encoding text data
You can encode any text data by using base64 in the command line. When you want to encode any data using base64 then using -e or –encode option is optional. So, if you don’t mention any option with base64 then it will work for encoding. The following command will encode the data, ‘linuxhint.com’ and print the encoded data as output.
Output:
Example#2: Decoding text data
The following command will decode the encoded text, ‘bGludXhoaW50LmNvbQ‘ and print the original text as output.
Output:
Example#3: Encoding text file
Create a text file named, ‘sample.txt’ with the following text that will be encoded by using base64.
PHP uses base64_encode and base64_decodefor data encoding and decoding
You can print the encoded text in the command line or store the encoded text into another file. The following command will encode the content of the sample.txt file and print the encoded text in the terminal.
Output:
The following commands will encode the content of the sample.txt file and save the encoded text into the encodedData.txt file.
$ cat encodedData.txt
Output:
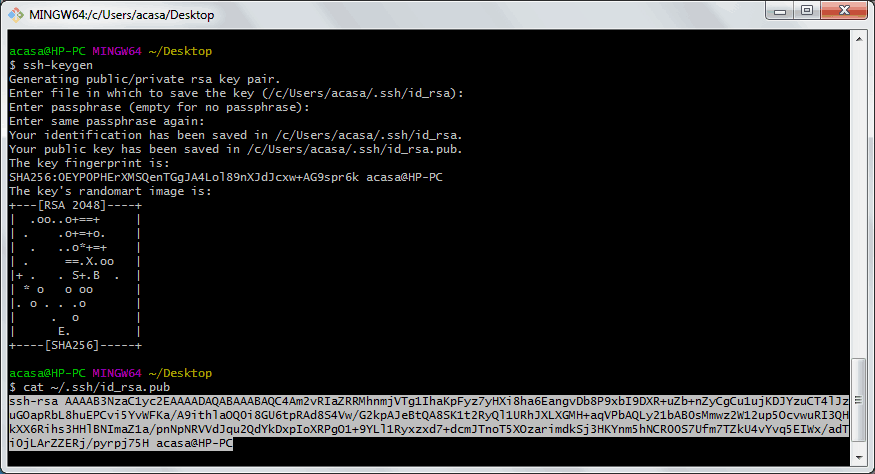
Example#4: Decoding text file
The following command will decode the content of the encodedData.txt file and print the output in the terminal
Output:
The following commands will decode the content of the encodedData.txt file and store the decoded content into the file, originalData.txt.
$ cat originalData.txt
Output:
Example#5: Encoding any user-defined text
Create a bash file named encode_user_data.sh with the following code. The following script will take any text data as input, encode the text by using base64 and print the encoded text as output.
echo'Enter Some text to encode'
read text
etext=`echo-n$text| base64`
echo'Encoded text is : $etext'
Bash Base64 Encode File
Run the script.
Output:
Example#6: Checking user validity by decoding text
Create a bash file named checkValidity.sh and add the following code. In this example, a secret text is taken from the user. A predefined encoded text is decoded by base64 and compared with the user input. If both values are equal then the output will be ‘You are authenticated’ otherwise the output will be ‘You are not authenticated’. Using this simple decoding code, normal validation can be done very easily.
echo'Type your secret code'
read secret
otext=`echo'Nzc3Nzk5Cg'| base64 --decode`
if[$secret$otext]; then
echo'You are authenticated'
else
echo'You are not authenticated'
fi
Run the script.
Output:
Conclusion:
For any sensitive data like password or any confidential data, encoding and decoding system is not suitable at all. You must use encryption and decryption system for securing these type of data.